Troubleshooting Installation Issues
This section offers troubleshooting tips for issues with Iroha 2 installation. If the issue you are experiencing is not described here, contact us via Telegram.
Troubleshooting Rust Toolchain
Sometimes, things don’t go as planned. Especially if you had rust on your system a while ago, but didn’t upgrade. A similar problem can occur in Python: XKCD has a famous example of what that might look like:
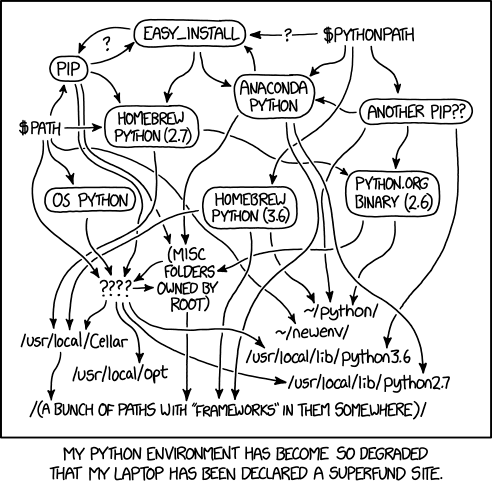
Check Rust version
In the interest of preserving both your and our sanity, make sure that you have the right version of cargo paired with the right version of rustc (1.57 and 1.57) respectively. To show the versions, do
$ cargo -V
$ cargo 1.60.0 (d1fd9fe 2022-03-01)and then
$ rustc --version
$ rustc 1.60.0 (7737e0b5c 2022-04-04)If you have higher versions, you're fine. If you have lower versions, you can run the following command to update it:
$ rustup toolchain update stableCheck installation location
If you get lower version numbers and you updated the toolchain and it didn’t work… let’s just say it’s a common problem, but it doesn’t have a common solution.
Firstly, you should establish where the version that you want to use is installed:
$ rustup which rustc
$ rustup which cargoUser installations of the toolchains are usually in ~/.rustup/toolchains/stable-*/bin/. If that is the case, you should be able to run
$ rustup toolchain update stableand that should fix your problems.
Check the default Rust version
Another option is that you have the up-to-date stable toolchain, but it is not set as the default. Run:
$ rustup default stableThis can happen if you installed a nightly version, or set a specific Rust version, but forgot to un-set it.
Check if there are other Rust versions
Continuing down the troubleshooting rabbit-hole, we could have shell aliases:
$ type rustc
$ type cargoIf these point to locations other than the one you saw when running rustup which *, then you have a problem. Note that it’s not enough to just
$ alias rustc "~/.rustup/toolchains/stable-*/bin/rustc"
$ alias cargo "~/.rustup/toolchains/stable-*/bin/cargo"because there is an internal logic that could break, regardless of how you re-arrange your shell aliases.
The simplest solution would be to remove the versions that you don’t use.
It’s easier said than done, however, since it entails tracking all the versions of rustup installed and available to you. Usually, there are only two: the system package manager version and the one that got installed into the standard location in your home folder when you ran the command in the beginning of this tutorial. For the former, consult your (Linux) distribution’s manual, (apt remove rust). For the latter, run:
$ rustup toolchain listAnd then, for every <toolchain> (without the angle brackets of course):
$ rustup remove <toolchain>After that, make sure that
$ cargo --helpresults in a command-not-found error, i.e. that you have no active Rust toolchain installed. Then, run:
$ rustup toolchain install stableTroubleshooting Python toolchain
When you install the Python Wheel package using pip on the "client setup" step, you may encounter an error like: "iroha_python-*.whl is not a supported wheel on this platform".
This error means that pip is outdated, so you need to update it. First of all, it is recommended to check your OS for updates and perform a system upgrade.
If this doesn't work, you can try updating pip for your user directory.
python -m pip install --upgrade pip
Make sure that pip that is installed in your home directory. To do this, run whereis pip and check if /home/username/.local/bin/pip is among the paths. If not, update your shell's PATH variable.
If the issue persists, please contact us and report the outputs.
python --version
python3 --version
pip --version
pip3 --version